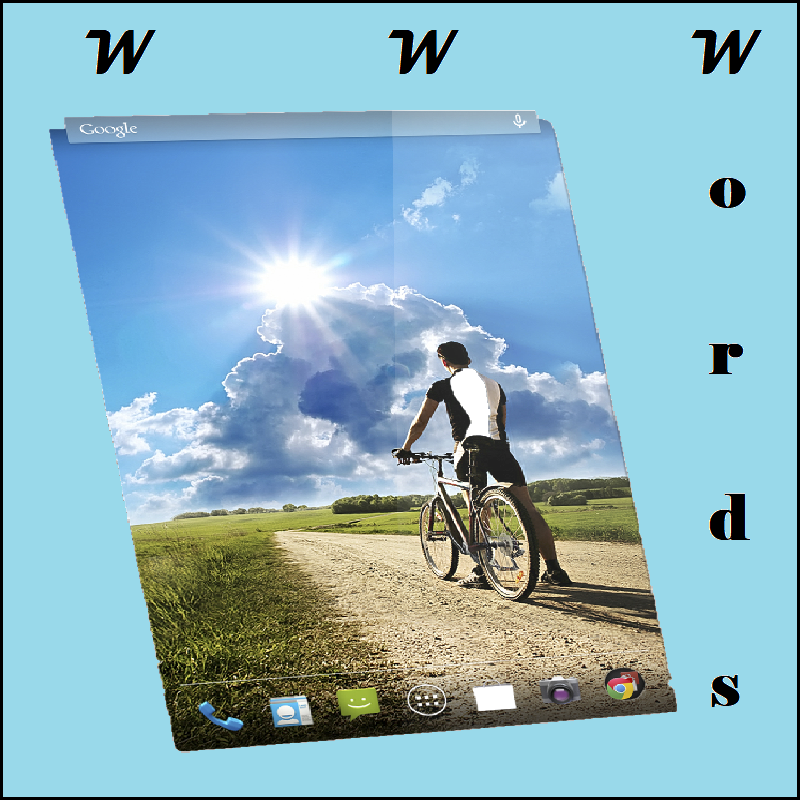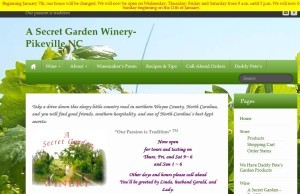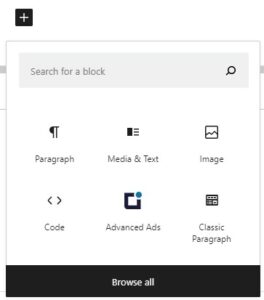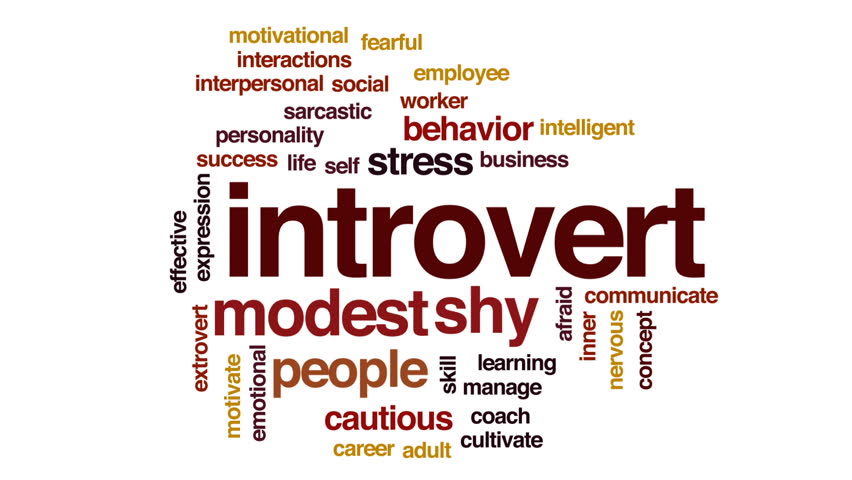As a WordPress site developer, how many times have you seen, and dreaded, the above message? I have been developing with WordPress for less than a year, and I have seen it three times so far. Two of these occurrences were after updating the Jetpack plugin, while there seems to be no specific plugin tied to the other issue. The scary part of the first instance is that I did not have backups or a plan to get it back up. Fortunately, though, I was also in the very beginning of the process. I just removed the site and started over.
There is a truly simple approach which seems to work quite well, as long as you have access to the site directories. Using your file manager, look in the wp-content directory of your site. Rename the plugins directory to something like plugins.hold and reload the web site. This should now load properly and still show the same number of updates to apply. The best approach is to now apply one at a time so that all can be applied properly, if they are going to. It is a good idea, after reviving your site, to take a good backup to ensure that nothing is lost in case things get worse.
After the most recent update issue, I had hundreds of blog posts and pages on my site. Deleting and starting over was definitely not an option. Fortunately, I had used Updraft Plus to make backups, and found an excellent method to bring the site back into operation. Follow the steps below if you have WordPress 4 and are stuck in maintenance mode.
- Log into your database using phpMyAdmin, or whatever admin program is needed to connect to your database.
- Browse the wp_options table and find the active_plugins record.
- You will see a list of the plugins in the format of
i:1;s:19:"akismet/akismet.php"; - Copy the text for the plugin that you were updating to Notepad and then remove that text.
- Save the record back to the database.
I expected this to only disable the single plugin that was removed. Instead, it disabled all plugins. That is fine, though, because I was able to log back into the admin panel. You will probably have the same experience. Be sure that you have backups, using some utility, whether through the control panel or a plugin. That way, you will have a way to restore the plugins after getting back into the admin panel.
The failed update and resulting maintenance mode no longer have a site-killing effect. Now that you are back in, you can enable the individual plugins and attempt the failed update again. You are a hero and can put in for a hefty raise!